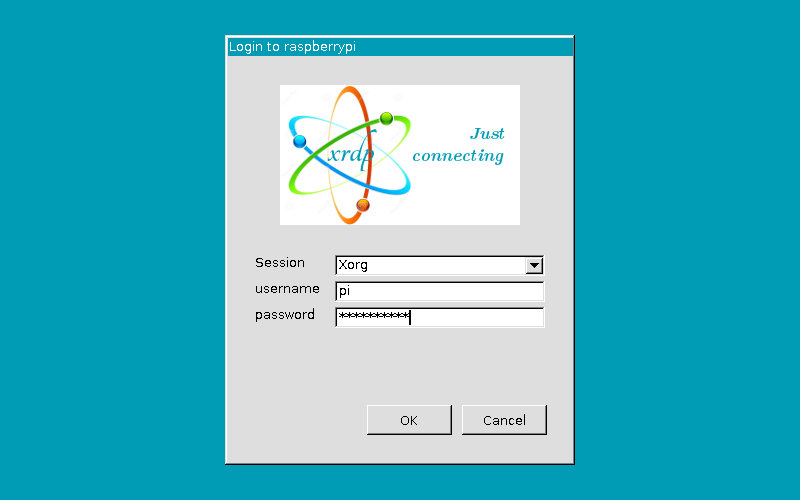So, here's the deal. You’ve got this awesome Raspberry Pi sitting somewhere in your home or office, but you’re not always around to physically interact with it. What if I told you there’s a way to access your Raspberry Pi from anywhere, completely free? Sounds cool, right? Well, buckle up because we’re about to dive deep into the world of remotely accessing Raspberry Pi remote desktop for free. This isn’t just some random tech trick—it’s a game-changer for makers, developers, and hobbyists alike.
Let’s be real, setting up remote access to your Raspberry Pi might sound intimidating at first, but trust me, it’s simpler than you think. With the right tools and a bit of guidance, you’ll be controlling your Pi from the comfort of your couch or even while you're sipping coffee in a different city. And the best part? You don’t have to spend a dime to make it happen. That’s right, we’re talking about accessing your Raspberry Pi remote desktop free of charge.
In this article, we’ll walk you through everything you need to know about remotely accessing your Raspberry Pi. From setting up the basics to troubleshooting common issues, we’ve got you covered. So, whether you’re a tech enthusiast looking to expand your knowledge or someone who just wants to get things done, keep reading. It’s gonna be a wild ride!
Read also:Tina Cole Shares Her Journey As Katie Miller Douglas On My Three Sons
Why Remotely Access Raspberry Pi Remote Desktop Free Matters
Let’s talk about why this whole remotely access Raspberry Pi remote desktop free thing is such a big deal. Imagine being able to control your home automation system, monitor security cameras, or manage servers without having to be physically present. Sounds pretty epic, doesn’t it? Remote access gives you the freedom to interact with your Pi from anywhere in the world, and doing it for free makes it even better.
Here’s the kicker: remote desktop access isn’t just for the pros. Even if you’re just starting out with Raspberry Pi, this feature can help you level up your projects. Whether you’re tinkering with IoT devices or running experiments, having remote access ensures you’re never limited by location. Plus, it’s a great way to learn more about networking and cybersecurity, which are super valuable skills in today’s digital world.
Benefits of Free Remote Access
Now, let’s break down the benefits of going the free route. First off, it’s cost-effective. You won’t have to shell out cash for expensive software or subscriptions. Second, it’s a fantastic learning opportunity. Setting up remote access teaches you about SSH, VNC, and other protocols that are essential for any tech-savvy individual. Lastly, it’s just plain convenient. Who wouldn’t want the ability to access their Raspberry Pi from their phone or laptop whenever they need to?
Understanding the Basics of Raspberry Pi Remote Desktop
Before we dive into the nitty-gritty, let’s take a moment to understand what exactly a Raspberry Pi remote desktop is. At its core, it’s a way to interact with your Pi’s graphical interface from another device. This means you can open files, run applications, and even control hardware components as if you were sitting right in front of the Pi. Pretty neat, huh?
There are a few key terms you should know before we move on:
- VNC (Virtual Network Computing): A protocol that allows you to remotely control another computer’s screen and keyboard.
- SSH (Secure Shell): A network protocol that lets you securely connect to a remote system via the command line.
- Port Forwarding: A technique used to direct incoming network traffic to a specific device on your network.
These terms might sound fancy, but they’re actually pretty straightforward once you get the hang of them. Don’t worry if they seem confusing right now—we’ll explain everything in detail as we go along.
Read also:Pink Shares Heartwarming Moments With Her Son Jameson On Tour
Setting Up Remote Access on Raspberry Pi
Alright, let’s get our hands dirty and set up remote access on your Raspberry Pi. The process is surprisingly simple, and with a few steps, you’ll be good to go. Here’s what you’ll need:
- A Raspberry Pi with Raspbian (or any compatible OS) installed.
- A stable internet connection.
- A computer, tablet, or smartphone to connect from.
Step 1: Enable VNC on Your Raspberry Pi
The first thing you’ll want to do is enable VNC on your Pi. This can be done through the Raspberry Pi Configuration tool. Just open the terminal and type:
sudo raspi-config
From there, navigate to the “Interfacing Options” menu and select VNC. Follow the prompts to enable it, and you’re done! Easy peasy.
Step 2: Install a VNC Client
Next, you’ll need to install a VNC client on the device you’ll be using to connect. There are plenty of options out there, but RealVNC Viewer is one of the most popular and user-friendly. You can download it for free from their official website. Once installed, simply enter your Pi’s IP address, and you’ll be connected in no time.
Exploring SSH for Secure Remote Access
While VNC is great for graphical access, SSH is the way to go if you prefer working from the command line. SSH provides a secure and efficient way to connect to your Pi remotely, and it’s super easy to set up.
To enable SSH on your Raspberry Pi, follow these steps:
- Open the terminal and type
sudo raspi-config. - Go to the “Interfacing Options” menu and select SSH.
- Enable SSH and reboot your Pi.
Once SSH is enabled, you can use any SSH client (like PuTTY for Windows or Terminal for macOS/Linux) to connect to your Pi. Just enter the IP address and login credentials, and you’re good to go.
Tips for Securing Your SSH Connection
Security is key when it comes to remote access. Here are a few tips to keep your SSH connection safe:
- Change the default SSH port to something less obvious.
- Use strong passwords or consider setting up SSH keys for added security.
- Limit SSH access to specific IP addresses if possible.
Using Port Forwarding for External Access
Now, here’s where things get interesting. If you want to access your Raspberry Pi from outside your local network, you’ll need to set up port forwarding on your router. This allows incoming traffic to reach your Pi, even if it’s behind a firewall.
Setting up port forwarding varies depending on your router, but the general steps are:
- Log in to your router’s admin panel.
- Find the port forwarding section and create a new rule.
- Specify the port numbers (e.g., 22 for SSH or 5900 for VNC) and the IP address of your Pi.
Once port forwarding is configured, you’ll be able to access your Pi from anywhere in the world. Just make sure to use a secure connection to avoid any potential security risks.
Troubleshooting Common Issues
Even with the best setup, things can go wrong sometimes. Here are some common issues you might encounter when remotely accessing your Raspberry Pi, along with solutions:
Issue 1: Can’t Connect to the Pi
Solution: Double-check your IP address and make sure SSH or VNC is enabled. If you’re connecting from outside your network, ensure port forwarding is set up correctly.
Issue 2: Slow Connection
Solution: Try reducing the resolution of your VNC session or using a faster internet connection. If you’re using SSH, consider compressing data to improve speed.
Issue 3: Security Concerns
Solution: Use strong passwords, enable two-factor authentication if possible, and regularly update your Pi’s software to patch any vulnerabilities.
Advanced Tips for Power Users
If you’re feeling adventurous, here are a few advanced tips to take your Raspberry Pi remote access to the next level:
Tip 1: Set Up a Static IP Address
Assigning a static IP address to your Pi ensures that its address doesn’t change, making it easier to connect consistently. You can do this through your router’s admin panel or by modifying the Pi’s network settings.
Tip 2: Use a Dynamic DNS Service
If your internet service provider assigns a dynamic IP address, consider using a dynamic DNS (DDNS) service. This allows you to access your Pi using a domain name instead of an IP address, even if your IP changes.
Tip 3: Automate Tasks with Scripts
Write scripts to automate repetitive tasks, such as starting services or running backups. You can execute these scripts remotely using SSH, saving you time and effort.
Real-World Applications of Remote Access
So, why exactly would you want to remotely access your Raspberry Pi? Here are a few real-world applications that showcase its potential:
- Home Automation: Control smart devices and monitor your home from anywhere.
- Web Hosting: Manage a personal website or server without needing to be physically present.
- Security Monitoring: Keep an eye on security cameras or motion sensors remotely.
These are just a few examples, but the possibilities are endless. With remote access, your Raspberry Pi becomes a powerful tool that can handle a wide range of tasks.
Conclusion: Take Control of Your Raspberry Pi Anywhere
And there you have it—a comprehensive guide to remotely accessing your Raspberry Pi remote desktop free. Whether you’re using VNC for graphical access or SSH for command-line control, the tools are out there to make it happen. By following the steps outlined in this article, you’ll be well on your way to unlocking the full potential of your Pi.
So, what are you waiting for? Dive in, experiment, and discover all the amazing things you can do with remote access. And don’t forget to share your experiences in the comments below. Who knows? You might just inspire someone else to take the leap into the world of Raspberry Pi remote desktop access.
Table of Contents
- Why Remotely Access Raspberry Pi Remote Desktop Free Matters
- Understanding the Basics of Raspberry Pi Remote Desktop
- Setting Up Remote Access on Raspberry Pi
- Exploring SSH for Secure Remote Access
- Using Port Forwarding for External Access
- Troubleshooting Common Issues
- Advanced Tips for Power Users
- Real-World Applications of Remote Access
- Conclusion: Take Control of Your Raspberry Pi Anywhere